Blogs
Cách xóa rác máy tính đơn giản nhanh chóng
Bạn thường xuyên đau đầu vì máy tính load lâu, không lưu được nhiều tài liệu quan trọng. Vậy phải cần xử lý như thế nào? Cách đơn giản mà hiệu quả nhất là cách xóa rác máy tính, phần mềm dọn rác máy tính win 10, dọn rác máy tính bằng CCleaner. Hãy thử thực hiện các bước như hướng dẫn dưới bài viết sau.
Nguyên nhân sinh ra rác máy tính

Rác máy tính là chỉ những tập tin dư thừa, tồn tại và tích lũy dần theo thời gian làm chiếm một dung lượng đáng kể và cản trở sự hoạt động bình thường của máy tính.
Hoặc bạn có thể hiểu đơn giản là tập tin tạm chúng sinh ra mỗi khi bạn thao tác bất cứ thứ gì trên máy tính từ vào trình duyệt, chơi game,…cũng được gọi là rác máy tính.
Nguyên nhân sinh ra rác máy tính từ đâu?
– Mọi thao tác trên máy tính như: lướt web, sử dụng phần mềm hay nén, giải nép tệp tin bất kì, gỡ bỏ cài đặt phần mềm đều có khả năng sinh ra rác máy tính
– Tải các phần mềm trên máy làm cho phân vùng ổ C chứa hệ điều hành ngày càng thu hẹp dần
Đây chính là nguyên nhân khiến máy của bạn chậm chạp và ì ạch dần theo thời gian. Nếu bạn không biết cách dọn dẹp thì sau một thời gian dài sử dụng sẽ dẫn tới hiện tượng treo máy, lỗi win,…
Cách xóa rác máy tính nhanh chóng đơn giản
Xóa tập tin tạm trên ổ cứng
Bước 1: Bấm Windows + R hiện ra hộp thoại Run rồi nhập lệnh %temp% bấm Enter

Bước 2: Ở cửa số tiếp, bạn bấm Ctrl + A chọn DELETE để xóa toàn bộ file trong thư mục này

Đây là file và thư mục tạm khi bạn sử dụng phần mềm và các ứng dụng nó tự tạo nên. Vì thế khi bạn xóa hết dữ liệu đều không ảnh hưởng đến hệ thống máy tính của bạn. Mỗi tháng bạn nên kiểm tra và xóa 1 lần.
Xóa lịch sử hoạt động gần nhất của Windows
Bạn biết không? Mỗi khi mở file hay thư mục nào đó thì hệ điều hành sẽ tự động lưu lại các thao tác, lịch sử gần nhất và được lưu dưới dạng Shortcut nên dung lượng của các file này rất nhẹ, chỉ vào KB nên không tốn lắm. Nhưng bạn muốn máy tính sạch sẽ, xóa không cho người dùng tiếp biết mình đã làm ì thì hãy làm theo cách sau:
Bước 1: Mở cửa sổ Run trong Start gõ lệnh Recent Places rồi bấm Enter để mở thư mục
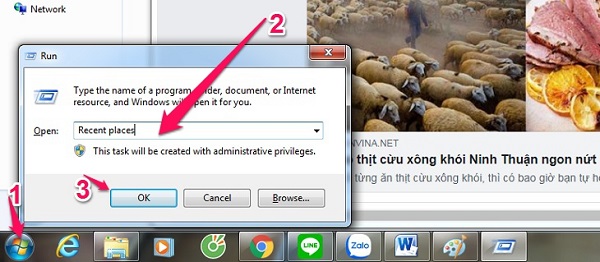
Bước 2: Tại thư mục Recent bấm Ctrl A để chọn tất cả rồi bấm Delete xóa toàn bộ file và thư mục trong này
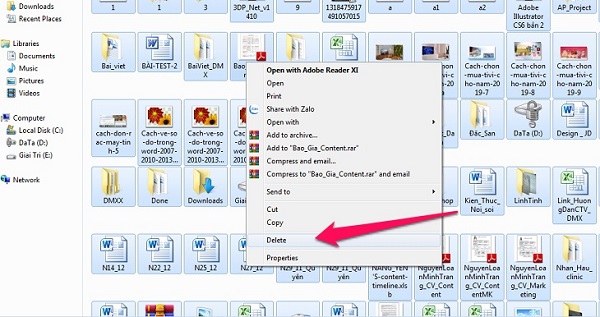
Xóa bộ nhớ Cache của Windows (Prefetch)
Bộ nhớ cache giúp tăng tốc độ cho các thao tác người dùng nhanh hơn, bởi khi thực hiện thao tác chúng đã được lưu vào bộ nhớ Cache nên khi sử dụng lại thì thao tác sẽ nhanh hơn. Tuy nhiên, sau khoảng thời gian dài hoạt động, bộ nhớ Cache của Windows cũng sẽ lưu lại những tiến trình không cần thiết.
Có nhiều ý kiến nói: “dung lượng của nó rất nhẹ không cần biết phải xóa”
Nếu bạn muốn máy của mình cải thiện hiệu suất hoạt động thì nên thực hiện theo cách sau:
Bước 1: Mở Start gõ Run trong ô tìm kiếm rồi gõ Prefetch bấm OK
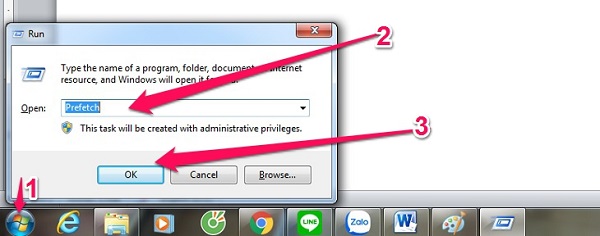
Bước 2: Sau đó bấm Cltr A để chọn tất cả rồi bấm Delete

Nên thực hiện thao tác này 6 tháng đến 1 năm sau khi sử dụng Windows mà chưa cài lại Win
Xóa các file trong Recycle Bin
Bạn có biết khi bạn xóa các tập tin không sử dụng nữa bằng cách bấm Delete thông thường thì file đó chưa bị xóa hẳn. Chính vì thế, bạn cần vào mục Recycle Bin (thùng rác) để xóa chúng một lần nữa
Bước 1: Chọn Recycle Bin trên màn hình máy tính hoặc vào Start chọn Control Panel nhìn vào phần Appearance chọn Change the theme chọn Change desktop items và tick vào ô Recycle Bin, nhấn OK.
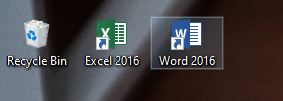
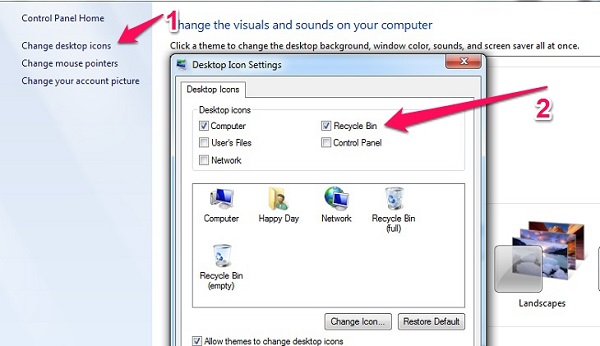
Bước 2: Click chuột chọn tất cả file bấm Delete
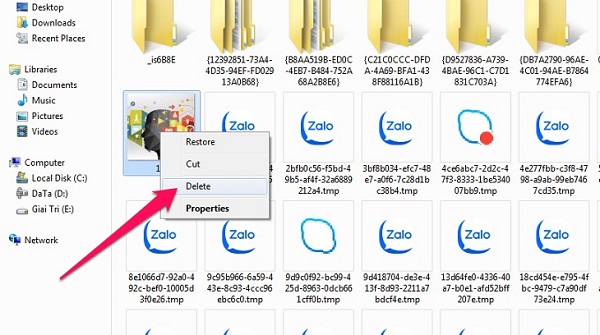
Nên thực hiện 1 tuần 1 lần
Xóa các chương trình không sử dụng
Bạn đang có các chương trình cài trong máy tính, nếu không sử dụng trong thời gian dài thì bạn nên xóa đi để cải thiện năng suất hoạt động và dung lượng của máy
Bước 1: Đầu tiên bạn vào Start bấm chọn Control Panel

Bước 2: Chọn Programs
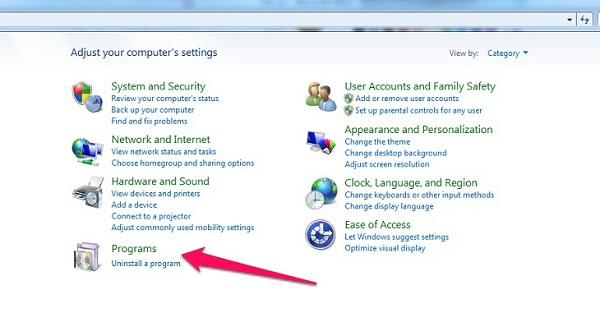
Bước 3: Bấm chuột trái chọn chương trình phần mềm bạn muốn loại bỏ rồi bấm Uninstall
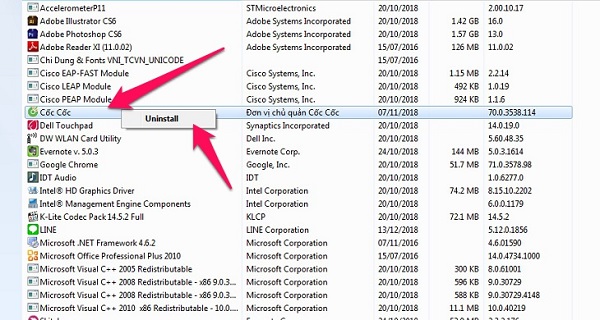
Các phần mềm dọn rác máy tính win 10
Sử dụng phần mềm dọn rác Ccleaner
Phần mềm Ccleaner là một phần mềm rất tốt có bản miễn phí và trả phí. Phần mềm hỗ trợ xử lý dọn dẹp các file dữ liệu, phần mềm cài đặt cần thiết cho PC giúp máy tính vận hành nhanh chóng và tiện lợi.
Nhược điểm: Không có hướng dẫn cho tất cả các chức năng, người dùng sẽ gặp khó khăn. Chúc năng sửa chữa registry có thể gây hại cho máy tính nếu bạn không nắm rõ vể nó.
Phần mềm PC Decrapifier
Ưu điểm: PC Decrapifier cho phép người dùng thực hiện các thao tác tìm kiếm các chương trình đã cài vào máy và tiến hành gỡ bỏ, phần mềm có thể gỡ bỏ được những ứng dụng cứng đầu nhất mà chức năng Add/Remove Program tích hợp trên Windows không làm được.
Nhược điểm: Không có bản portable
Phần mềm CleanUp
Ưu điểm: Có mọi chức năng mà Ccleaner có nhưng nhỏ gọn hơn nhiều. Phần mềm cho phép dọn dẹp, xóa các file rác, các tập tin tạm khỏi hệ thống một cách nhanh chóng. Hơn nữa, phần mềm còn cho bạn xóa bỏ những thông tin lướt web trên nhiều trình duyệt khác nhau như IE, Firefox hoặc Chrome và giữ an toàn tuyệt đối cho thông tin cá nhân
Nhược điểm: Chỉ có bản 32 – bit và không có bản portable
Phần mềm Xleaner
Ưu điểm: Giúp thanh lọc bộ nhớ hệ thống, xóa file an toàn nhanh chóng. Bạn có thể thêm khả năng của phần mềm bằng cách cài đặt thêm một số phần mở rộng
Nhược điểm: Có nhiều tùy chọn được bật khi được cài đặt. Người dùng phải qua nhiều menu và tùy chọn khác nhau để có thể tùy chỉnh tận gốc cho phần mềm này
Nếu máy tính của bạn chậm, đơ khiến bạn khó chịu thì hãy thử những cách xóa rác máy tính trên đây mà chúng tôi đã chia sẻ đến bạn nhé. Chúc bạn thành công.

BÀI VIẾT LIÊN QUAN